I have to say, I have been bursting with some excitement to recently discover this gem. phpVirtualBox is going to make a great addition to my server by allowing me to create and manage VirtualBox VM’s direct from my web browser. So just a small guide, sticking with the theme, on getting phpVirtualBox installed and running on CentOS 7.x.
Page Contents
Install required packages
Install Apache Web Server
# sudo yum install httpd
Start Apache and ensure it starts automatically on boot.
# sudo systemctl start httpd # sudo systemctl enable httpd
Finally, add an exception in the firewall so that you can access Apache over HTTP and HTTPS.
# sudo firewall-cmd --zone=public --add-service=http # sudo firewall-cmd --zone=public --permanent --add-service=http # sudo firewall-cmd --zone=public --add-service=https # sudo firewall-cmd --zone=public --permanent --add-service=https
Test that Apache is running and accessible by opening a browser and navigating to http://server_ip_address.
Install PHP
# sudo yum install php php-gd php-common php-soap
Restart Apache.
# sudo systemctl restart httpd
Test that PHP is working by creating a PHP test file that will display the PHP information page (watch out for the quotes if copy/pasting).
# sudo echo "<?php phpinfo(); ?>" > /var/www/html/test.php
Verify that the PHP information page loads by opening a browser and navigating to http://server_ip_address/test.php.
Create phpVirtualBox User Account
Create the account that the virtualbox web service will run as and to be used by phpVirtualBox.
# sudo useradd vboxweb # sudo passwd vboxweb # sudo usermod -a -G vboxusers vboxweb
Install phpVirtualBox
Download the latest stable phpVirtualBox package (5.2-0-rc1 at the time of writing)
# cd /tmp/ && wget https://github.com/phpvirtualbox/phpvirtualbox/archive/master.zip
Unzip/Extract phpVirtualBox package.
# sudo unzip phpvirtualbox-master.zip -d /var/www/html/ # sudo cd /var/www/html/ && mv phpvirtualbox-master/ phpvirtualbox/
Configure phpVirtualBox
Edit phpVirtualBox config.php file:
# cd phpvirtualbox/ # sudo cp config.php-example config.php # sudo vi config.php
Change the username/password to the user that runs the VirtualBox web service.
... var $username = 'vboxweb'; var $password = 'pass'; ...
Set the user that the VirtualBox web service will run as.
# sudo echo "VBOXWEB_USER=vboxweb" > /etc/default/virtualbox
Restart the VirtualBox web service
# sudo systemctl restart vboxweb-service
Add SELinux Policy Exception
If you prefer not to disable SELinux then a policy exception will need to be added that allows phpVirtualBox to connect to the VirtualBox web service. First install the ‘policycoreutils-python’ package, which provides ‘semanage’.
# sudo yum install policycoreutils-python -y
Run the following command to add the exception.
# sudo semanage port -a -t http_port_t -p tcp 18083
Open a browser and to http://server_ip_address/phpvirtualbox. I’d recommend to use Firefox if you plan on using the console as this uses Flash, which will be blocked by Chrome. Use the default login username: admin and password: admin.
Accessing the Virtual Machine Console Remotely
You will have the capability to access the virtual machine console (to perform assisted installation, access the VM for troubleshooting, etc) using the rdesktop session through phpvirtualbox. You must enable ‘Remote Display’ support on the virtual machine settings, under ‘Display’. The port range defaults to 9000-9100, which should be fine unless you plan to run more VMs :).
In addition to enabling this feature, you will need to add an exception in the firewall to allow your client (web browser) to access the console.
# sudo firewall-cmd --zone=public --add-port=9000-9100/tcp # sudo firewall-cmd --zone=public --permanent --add-port=9000-9100/tcp
You should now be able to access the VM’s console.
One final note. When connecting to the console, ensure to change the ‘Requested desktop size’ to ‘1024×768’ so that you are able to view the console properly.
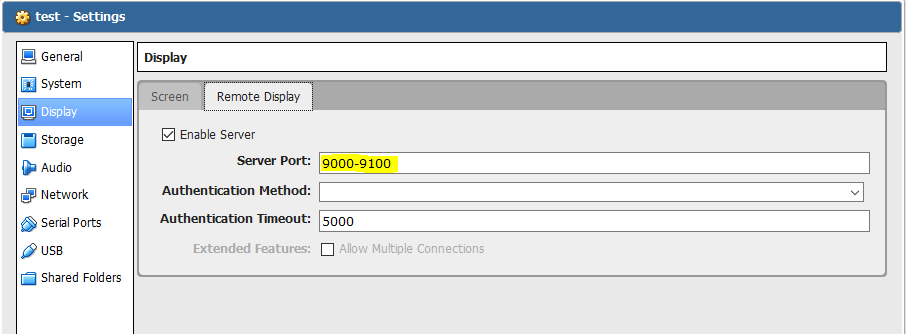
Links are not working! Bad howto!
Hi Roel. I’m sorry that the links were not working for you. I had used a release candidate package that was the only version compatible with VirtualBox 5.2 at the time. I have now updated the links and some references on the page, to point to their master package, which will always point to the latest stable release. Thanks, Gavin
I follow instructions and phpVirtualBox is working!!!
Thanks!!!